بعدها تظهر نافذه جديدة ونضع اشارة في المربع والدائرة الاولى ونضغط Next
وذلك حتى يتم البحث من قبل الويندوز في اصطوانة تعريف القطعة التي تريد
تعريفها على الويندوز وهي هنا كرت الشاشة NVIDIA
وإذا كنت تعرف مكان الملف التعريفي في اصطوانة التعريف للكرت والذي سيقوم
بمهمة تعريف الكرت بتحميل الملفات التشغيلية له وحسب نظام التشغيل واصداره
فاختار صح على المربع الثاني واضغط Next ثم قم باختيار الملف واترك الباقي
عليه ، أما اذا كنت لا تملك اصطوانات التعريف فاختر الجزء الثاني من
الصورة السابقة عند الـ
Don't search I will chooce the driver to install ثم اضغط على Next
وبعدها اختر الشركة المصنعة للقطعة التي تريد تعريفها ونوع موديل القطعة
لاحظ تكرر هذه العملية على كل ايقونة تظهر بجابها علامة استفهام صفراء
وبهذا نكون قد انهينا عملية تنصيب الوندوز اكس بي وتثبيت الاجهزة بشكل
صحيح
رابعا :-ـ
REGIONAL AND LNGUAGE OPTIONS
REGIONAL AND LNGUAGE OPTIONS
بعدها سيسالك هل تريد اعادة تشغيل الجهاز . حتى تكون التثبيتات جاهزة. .
اجبه بلا NO بعدها وبنفس الشكل السابق الخاص بايقونةاللغات اذهب الى
الاختيارالثالث من الاعلى وهو الخيارات المتقدمة Advanced وكما بالشكل
اضغط على السهم الموجود بجانبها وغيره الى اللغة العربية ... العربية السعودية ... وكما بالشكل
بعدها اضغط على ابلاي ثم اوكي وسيطلب اعادةة تشغيل الجهاز وقل له موافق
واعد تشغيل الجهاز وستجد ان اللغة العربية تمت اضافتها بالاضافة الى اللغة
الانجليزية
خامسا:- تركيب الـService Pack1
سادسا :- إعدادات اللغة وجعل النظام يدعم اللغة العربية للكتابة باللغة
العربية وأيضا قوائم النظام الى العربية أي أن قائمة البرامج سوف تصبح على
اليمين ولعمل ذلك اتبع التالي :-
بعد ذلك انتظر الى ان تتم تحميل ملفات اللغة اللازمة للويندوز وبعد ذلك تظهر لك رسالة اعادة التشغيل للويندوز اضغط على Yes
Start >>> Control Pannel >>> Regional and ******** Option كالتالي
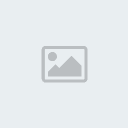
بعد ذلك اختر Regional Options كما بالشكل التالي :-
وبعد ذلك اختر ********s وغير الاعدادات كما بالشكل :-
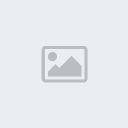
وكما في الصورة التالية :-
إعدادات اللغة وجعل النظام يدعم اللغة العربية للكتابة باللغة العربية
ولكن القوائم تبقى بالانجليزية أي قائمة البرامج تكون على اليسار. اذهب
الى ستارت START وبعدها كونترول بنل CONTROL PANEL وبعدها اضغط على ايقونة
اللغات والخيارات الاقليمية
اذهب الى ستارت STATRT وبعدها كونترول بنل CONTROL PANELوبعدها اضغط على ايقونة اللغات والخيارات الاقليمية
بعدها افتح ايقونة اللغات وستجد ثلاثة اختيارات من الاعلى اذهب للاختيار
الثاني وهو اللغات ********s وتذكر بهذه الحالة يجب ان يكون السي دي الخاص
بوندوز اكس بي في مكانه في السي دي روم وضع علامة صح في المربع الاول وضح
في المربع الثاني واضغط على Apply عندها سيسالك الجهاز هل تريد تثبيت حزمة
اللغات اجب نعم ( اوكي ) ودع الجهاز يحمل حزمة اللغات
لاحظ مهم جدا الان قمنا بتحميل الويندوز وتعريف القطع والنظام الان باللغة
الانجليزية اذا اردته يبقى كذلك بالانجليزي فالان نبدأ بتحميل الـService
Pack1 للاصدار الانجليزي وذلك بادخال اصطوانة الـService Pack1 ثم Install
أو Setup واذا كنت تريد أن يكون الويندوز لديك بالعربي فقم باتباع
التعليمات في الخطوة الخامسة وبعدها قم تركيب الـService Pack1 للاصدار
العربي
وبعد اعادة تشغيل الويندوز اذهب الى الخيارات الاقليمية واللغات في لوحة التحكم كالتالي :-
يتبع .....ـ
